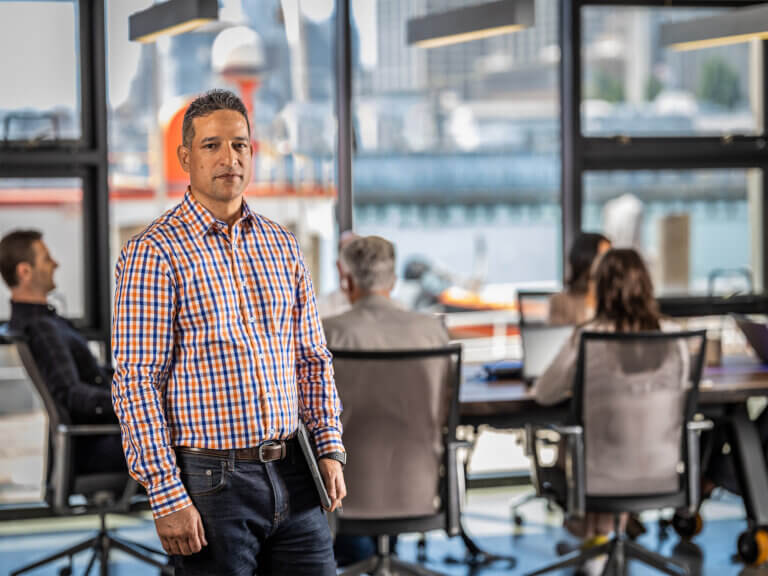Customization Using ACAD.LSP – Part 1
Customization Using ACAD.LSP – Part 1
Supporting Autodesk software on more than a few workstations can be a daunting task. If you are going to customize and standardize AutoCAD, you should understand AutoCAD profiles, support file search paths, sharing support files, customizing CUI files, etc. Go to Autodesk University and you will find a ton of classes on this stuff.
In this series, we’ll actually learn how to use an old tool for customizing or standardizing AutoCAD – the ACAD.LSP file. ACAD.LSP will run every time that AutoCAD is opened.
When learning something new, I always try to start out with a task or goal. Here is our first goal: Whenever someone starts AutoCAD, I want to automatically set the FILEDIA system variable to a value of 1. Pretty strange goal, but some of you must understand the need for it, it’s our most frequently asked question. When FILEDIA is set to 0, dialog boxes in AutoCAD are not displayed when you try to create, open, or “save as” a drawing.. This is undesirable, so you probably want to set it to ‘1’. How would it get set to ‘0’ in the first place? Don’t ask.
- Designate or create a location on a network drive to store the ACAD.LSP file. Choose a path like X:\standards\support where X is the mapped network drive.
- Create a new text file, name it ACAD.LSP and place it in the support folder you created in step 1. Make sure that it’s not named acad.lsp.txt!
- Open the ACAD.LSP file with notepad, and enter the following line in it:
- Launch AutoCAD, and set the first path in the support file search path to the folder you specified in step 1:
- Close and restart AutoCAD.
- Simple as that! In the next part of the series, we’ll add to the ACAD.LSP file and take it a step further.