Introducing Desktop Connector
File management and sharing can be a bit of a hassle. Especially if you use an online cloud storage system. Luckily, Autodesk has developed a solution to help streamline file management and transparency between you and your teammates. The solution is the Desktop Connector.
Desktop Connector is a relatively new desktop service that streamlines data from an Autodesk data management source (Fusion, BIM 360 Team, etc.) with your file manager application (e.g. Windows Explorer). This is accomplished by creating something called a connected drive. Simply put, this feature takes the files online and mirrors them onto your desktop and vice versa.
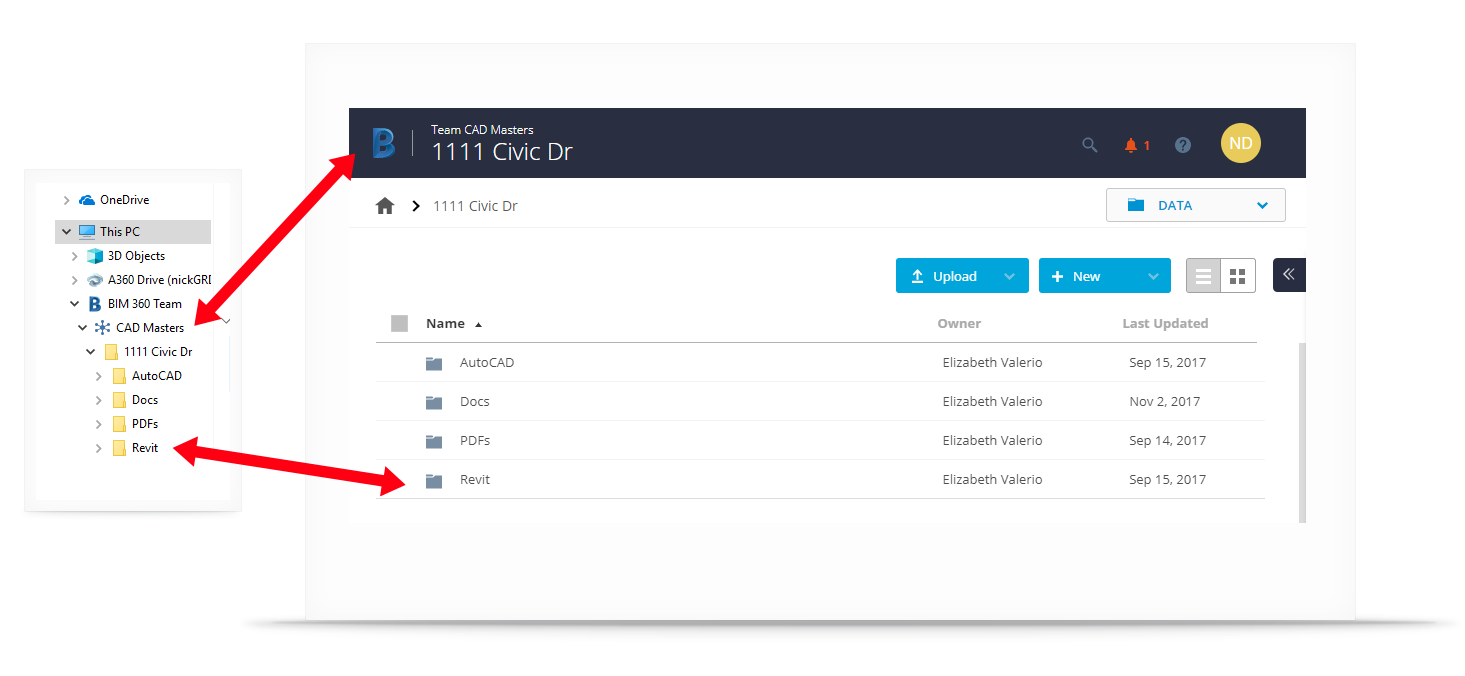
In this case, mirror means to replicate the files and file locations from your Hub onto your file manager. This gives the appearance that they are stored in your machine; however, they are stored in the cloud. These files get mirrored onto your teammate’s desktop file manager as well. It is worth noting a new symbol you may not have seen before. Under the BIM 360 Team file tree there is a snowflake shaped icon; this is used to classify your Hubs. In our example, we at CAD Masters have a company Hub where we store our projects. For more information about this and BIM 360 Team, follow the link at the end of the blog.
Now what does all of this mean in application? First of all, it allows for more flexibility and power when it comes to data management. You can move, edit, copy, and upload files according to how you desire your file structure to be. In the example below, I simply created a new folder where it became reflected automatically online.
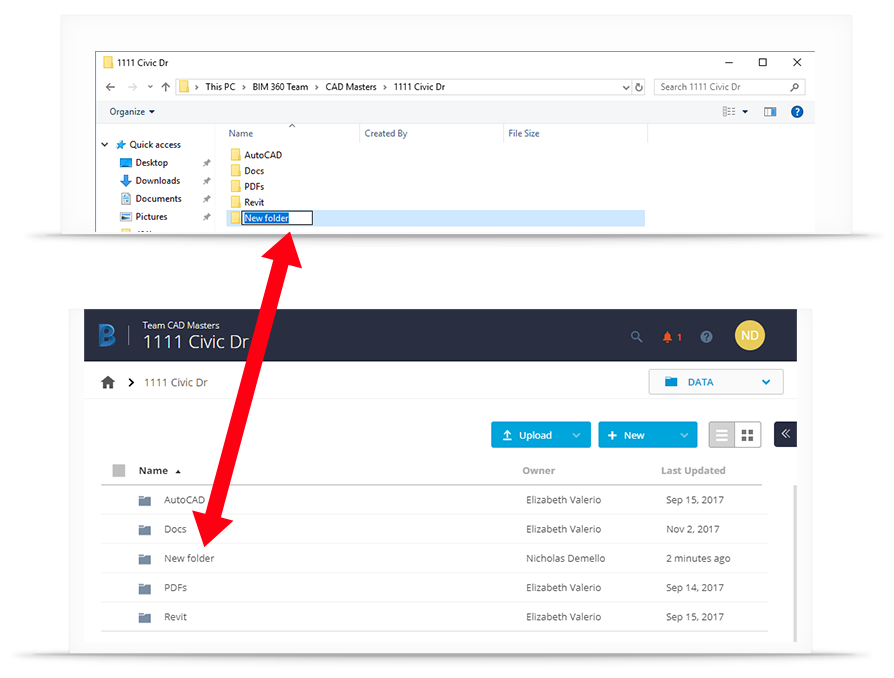
This allows for a quick way to get you and your teammates synced and on track with your projects. You can also open and XREF files in your Autodesk program from the cloud storage service instead of downloading and re-uploading every time a change needs to be made. The following is an example of using the “OPEN” command in AutoCAD:
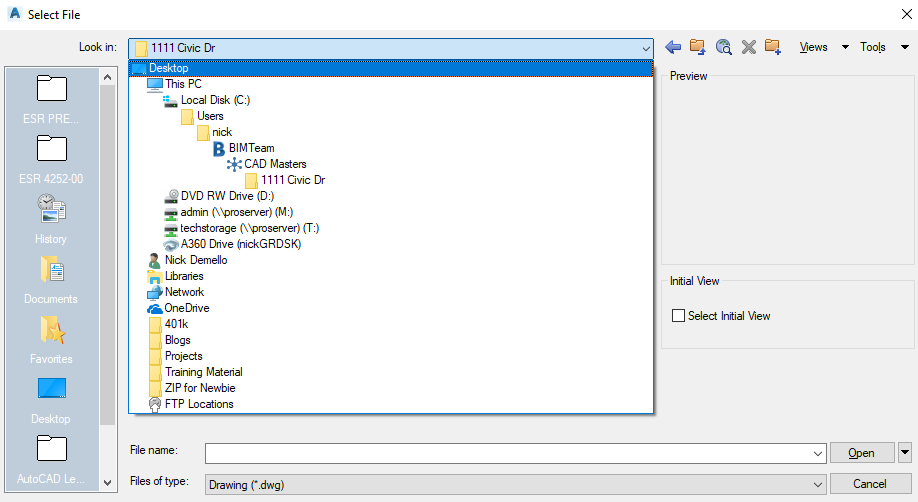
Keep in mind that adding users, creating Hubs and adding permissions to Hubs are still controlled on the website itself.
When working with your teammates, a bit more collaboration is going to be needed when multiple people are working on the same drawing. If you and your teammates are working off a network, AutoCAD will warn you if someone is already working in the file. If you are working off Desktop Connector, it will not warn you. Remember, the program creates a locally cached file which means AutoCAD recognizes the file as a single user editing it. This could lead to confusion and other hiccups in your workflow if you are not careful.
The Desktop Connector also allows for working in offline mode. You can recognize your files while you are in offline mode by the following symbols:
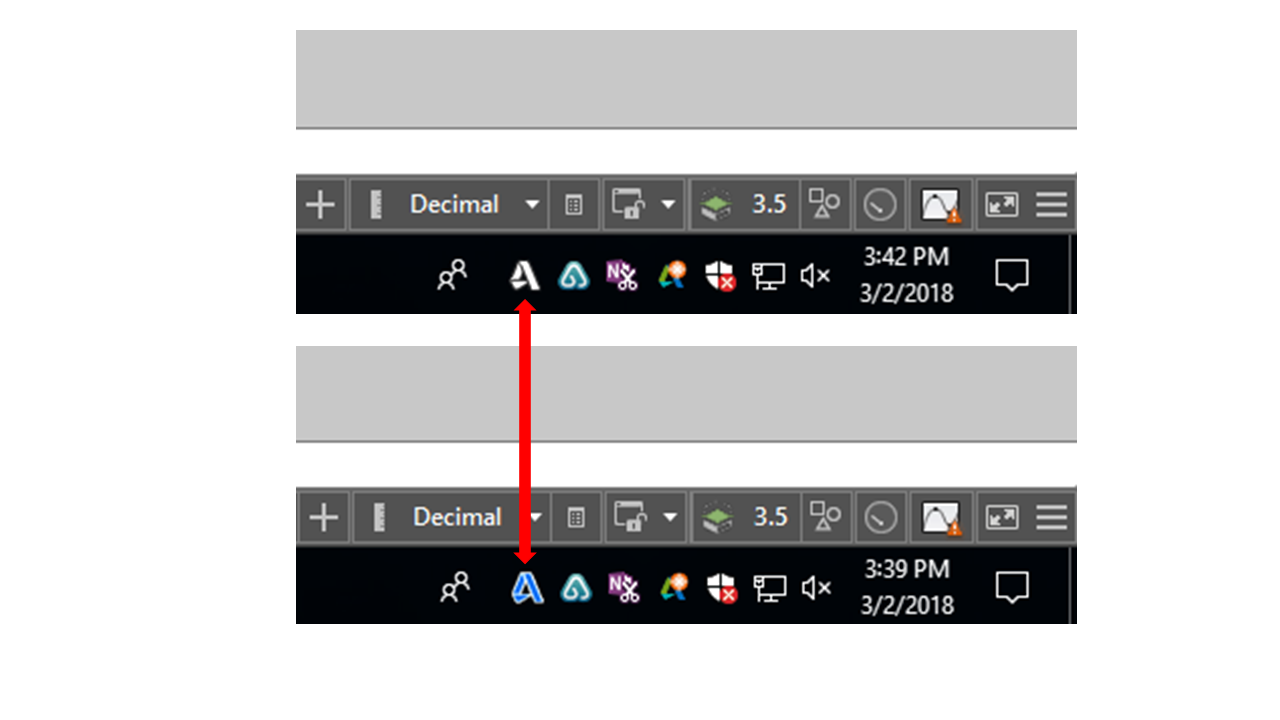
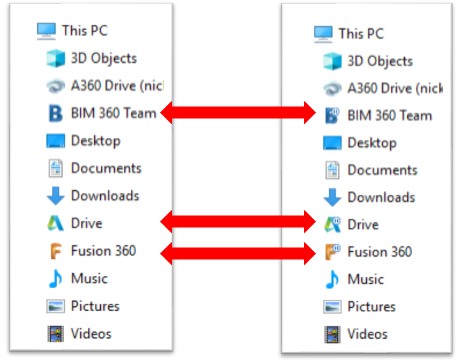
The tray will become blue and the connected drive icons will have a pause symbol in the corner. The files that you are allowed to edit are the ones that you have worked on during online mode within the previous 72 hours. Every time you open and edit a file from the Cloud, the program will create a locally cached copy onto your machine temporarily. When you go offline, your machine will still be able to access this file. This will automatically update the next time you go online. To initiate offline mode, simply right click the tray and select “Work Offline” as shown:
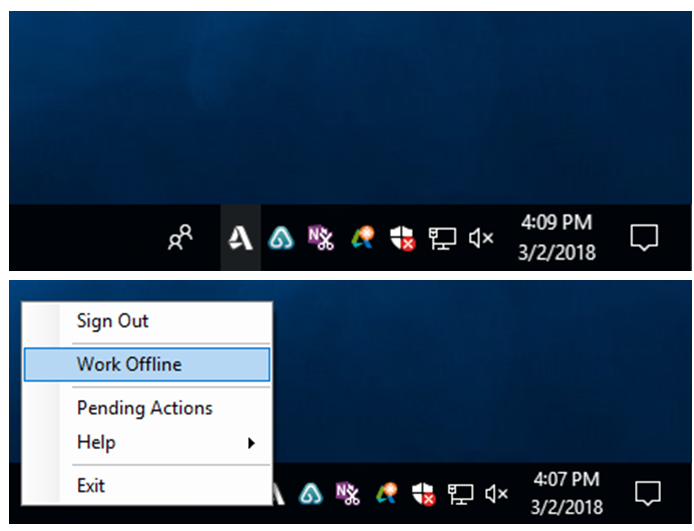
There are some important rules and restrictions you should understand before using this feature:
- If a file is edited by a teammate in online mode while you were in offline mode, any changes that you have made locally during offline mode will NOT be uploaded.
- This is because the service recognizes that cloud changes take precedence over local changes.
- Moving or renaming files becomes unavailable during offline mode. This is to avoid confusion and to help streamline the process.
- Deleting the local file during offline mode only deletes the local copy. If you want to delete the file off the Cloud you will have to be in online mode.
When back in online mode, or whenever you make a change to a drawing, it’s good to allow some time for the changes you made to be transferred to the cloud. This is done automatically and you can tell the process is ensuing based on the tray symbol:
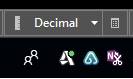
As you can see, the symbol displays a green dot in the top right corner. This means that Desktop Connector is transferring the data. If the dot is red, however, actions need to be taken. Simply right click on the tray and select “Pending Actions.” A window will appear explaining what needs to be done.
Another exciting application is how the Desktop Connector helps you Revit users out there! Collaboration for Revit becomes much easier to use. Revit Models can be linked with the Desktop Connector in a cinch, and work-sharing through the Cloud can be done without opening any websites.
For more information on BIM 360 Team, see our previous blog about the advantages it has over other Cloud services. Download the Desktop Connector here.
Once the Desktop Connector is installed, it will display any Fusion 360, BIM 360, or BIM 360 Team Hubs. To view your BIM 360 Docs project files, download and install the Preview Plugin from Autodesk here (info link).
If you would like to use the Revit cloud collaboration that comes with BIM 360 Design (previously called Collaboration for Revit and C4R), in BIM 360 Docs, install the update for Revit 2018.3. Revit 2018.3 will allow you to work with central files saved to both BIM 360 Team and BIM 360 Docs.




