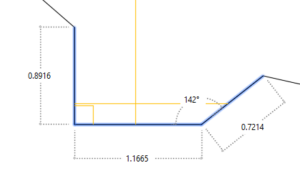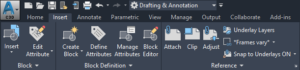AutoCAD 2020: Top 5 New Features
Each new version of AutoCAD comes with upgrades. Some of these features are entirely new, while others build on existing tools. Below is an insider’s look at what is in store for us in AutoCAD 2020.
1. Quick Measurement Tool
For years, the Measure dropdown in the Utilities panel has been a handy way to find distances, angles, diameters, and areas. Historically, the user chooses the measurement option they want, selects the relevant objects (or snaps to points) in the drawing, and notes the measurement. A faster version of this tool is now available, called “Quick Measure.”
When this tool is active, the program finds measurements close to the crosshairs and automatically displays them. This tool tracks distances along line segments, distances between parallel lines, and angles (showing the customary symbol for right angles). Quick Measure is now the default measure tool, which can be accessed with the MEAsure command. The previously existing subcommands are still available.
2. Improved DWG Compare
The Compare Tool was introduced in 2019 in order to see the differences between two drawings. For instance, if two people at the office opened a version of a drawing, saved local copies, and made changes, this tool could create color-coded revision clouds encircling the differences to help users see who had drafted what since the drawing contents diverged.
In 2019, the compare tool forced users to browse to the two versions of the drawings. Then it made a third drawing with the color-coded revision clouds around the differences. Users would inspect the differences, make desired changes, and typically, save the third drawing over one of the original files. In AutoCAD 2020, the COMPAREEXPORT command exports a similar “snapshot” drawing, replicating the 2019 method.
The new, easier to follow workflow available in AutoCAD 2020 has the user open one of the two drawings, run the compare tool, and point to the comparison drawing. AutoCAD 2020 embeds the differences directly into the current drawing with the same color-coded revision clouds, while displaying a handy DWG Compare Toolbar:
The program enters an editing state, encouraging the user to accept or reject changes seen in the comparison drawing. Arrow buttons automate the process of looking through the changes one by one. The COMPAREIMPORT command (or button ) will bring selected, unique objects from the comparison drawing into the current drawing. The checkmark dismisses the editing state in order to return to business as usual.
While AutoCAD 2019 created an extra drawing file you had to juggle (and likely erase in the end) as a stepping stone to get the desired version of the drawing, AutoCAD 2020 cuts out this extra drawing in favor of this more streamlined workflow.
3. Blocks Palette
Review of Previous Versions
To understand the value of the update to the block workflow in 2020, it is helpful to review the pre-existing ways to work with blocks. AutoCAD 2020 has three common workflow mechanisms for blocks: the insert dialogue, the tool palette, and the design center.
- The insert dialogue allows users to find blocks in the current drawing and insert more of them. It also has a browse button that allows users to choose a .dwg file and insert it as a block. Since a .dwg is a drawing file, that means that users can browse for a previous drawing (or a block that had been saved as a drawing, perhaps in a block library folder), and then insert it as a block. The command is I.
- The tool palette is populated with pre-existing blocks that come with the program. Click the desired block in the palette, then click to place an instance of it in the model. Many users and firms have custom tool palettes with company-specific blocks. Also, special versions of CAD, such as Civil 3D or MEP, have specialized built-in palettes related to their disciplines. The command is TP.
- The design center allows users to peek through open drawings, recent drawings, or browse for other drawings in order to borrow their block definitions and bring them into the current drawing. Once the user browses to the correct location and clicks the icon to load the blocks, they can drag and drop them from the design center dialogue box into the current drawing. The command is DC.
These commands are still accessible. To access an older version of a command in the newest software, add – before it. (For instance, -Insert).
Changes in the Current Version
The new version combines aspects of the design center with the insert dialogue box.
- Now, when running the Insert command, the new blocks palette appears. The advantages of this new palette are the tabs for “Current Drawing,” “Recent,” and “Other Drawing.” These tabs work similarly to the design center, in the sense that the user gets easy access to visual previews of the block they are looking for, regardless of the source drawing. Note that there is still an ellipsis button (it looks like three periods) towards the top right if the user would like to browse the file structure of the computer for the source drawing with the perfect block. Insertion options are presented simply at the bottom of the dialogue box.
- Meanwhile, the tool palette is left intact as a separate entity. The workflow for the tool palette is outlined in the section above. The design center can still be used, and has its uses (sharing layouts, linetypes, etc. between drawings), but the improvements to the insert command has made the design center somewhat superfluous for working with blocks.
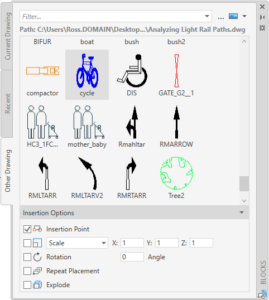
Summary of Commands
BLOCKSPALETTE – This command opens the blocks palette in order to bring in blocks.
-INSERT or CLASSICINSERT – Still starts the command line version of the classic INSERT command.
INSERT – Same as the BLOCKSPALETTE command except in scripts, which run the legacy INSERT command in order to maintain compatibility inside lisp routines and other scripts.
Other common commands to remember are B (to define a block), WB, (to write a block to a .dwg file, commonly used in setting up block libraries), BE (for block edit), X (to Xplode a block).
4. Improved Cloud Workflow
In 2019, Autodesk launched a built-in button to save drawings to the cloud. AutoCAD 2020 offers a few improvements:
- In the save and open dialogue box, the “Places” list (the greyish bar on the left of the dialogue box) can now support cloud services. After browsing to a commonly-used folder, simply drag that folder to the “Places” List for easy access for the next open/save.
- When saving to the cloud, XREFs are automatically included. This means you won’t lose valuable information embedded into your drawing as an XREF.
- Extra permissions settings are available if you prefer to disable cloud-storage capabilities for security reasons.
Above, the “Save to Cloud” option is captured in red.
5. User Interface
AutoCAD 2020 introduces a midnight blue theme, making the contrasting white icons crisper. Ribbon Tabs are now shown in bold when they become active.
You can change the color theme of the outer elements by running the OPtions command, going to the Display tab, and toggling the “Windows Elements” from dark to light. In the same tab of Options, you can click the “Colors” button to change the color scheme of the model space or other Interface elements.
Each version of AutoCAD represents another step in the cycle to make the software closer to ideal. This time around, there was more focus on improving past tools than on brainstorming new ones. Often these strides are the greatest, since Autodesk can use feedback on initial tools to make them work the way that users want to use them. As they say, hindsight is 20-20.