Pressure Network in Civil 3D
If you are Civil 3D user, you may have noticed that there have been quite a few changes to the pressure network tools between 2020 and 2023. In this blog, I will give an overview of how to create a pressure network, and how to modify pressure networks in Civil 3D 2023.
Before creating your network, you can now edit your parts list and choose parts from multiple pressure network catalogs. Simply go to the Settings Tab of Toolspace, expand Pressure Network > Parts List. Right click on the desired parts list and click Edit. On the information tab, there are buttons for loading and unloading part catalogs. Your parts list can now include parts from any of the loaded catalogs. You can unload a catalog if its status does not say “In Use”. “In Use” simply means that parts from that catalog have been loaded into the parts list.
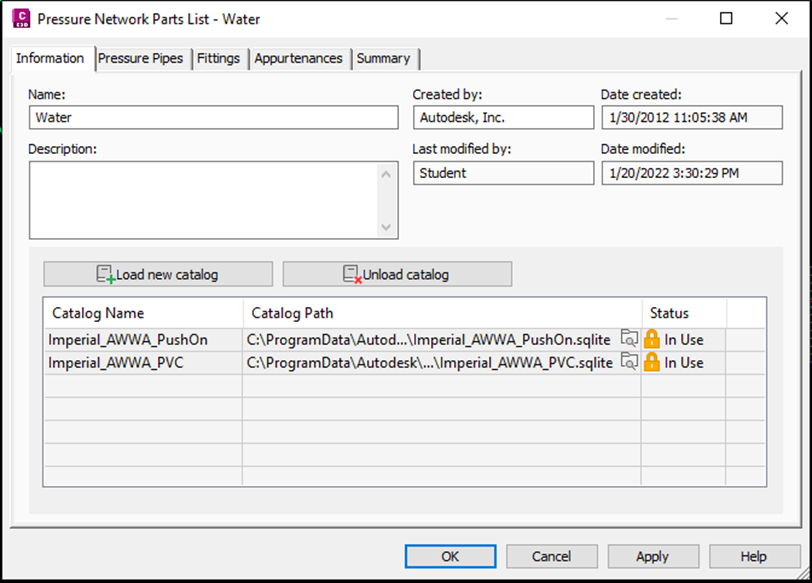
Creating a Pressure Network
Next, you can create a pressure network from objects or with the creation tools. Your pressure network can now include individual runs that each have a unique name and are associated with an alignment of your choice.
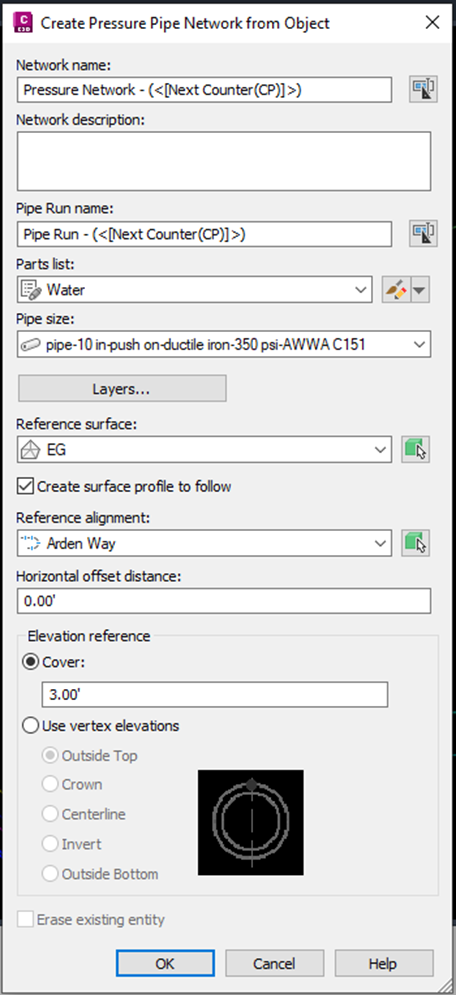
Each time you create a pipe run, it is very important to take note of which setting you have selected. There is a check box for “Create Surface Profile to Follow”. When this box is selected, each pipe run is assigned a brand-new alignment and profile to follow. The pressure network editing tools will be locked since the network is designed to follow the pipe run alignment and profile. The pipe run alignment and profile are saved in the Prospector Tab of Toolspace under Alignments > Miscellaneous Alignments > Pipe Run Name. In order to edit your pipe run, you must edit the pipe run alignment and/or profile is it linked to.
When you try to select a pipe in plan view, you are selecting the pipe run alignment. To edit the pipe run geometry, you can use the pipe run alignment grips. When the pipe run alignment is selected, there are buttons in the ribbon to “Add Bend/PI” and “Remove Bend/PI”. As you add and remove bends, pipe fittings will appear/disappear as appropriate.
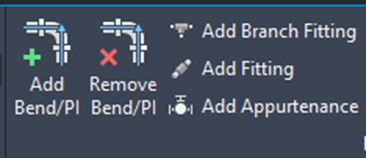
To edit pipe elevations, you need to create a profile view for the pipe run. On the Home Tab of the ribbon, click Profile View > Create Profile View. Then, choose the Pipe Run Alignment. In the Profile Display Options, make sure to check mark the Pipe Run Profile. In the Pipe/Pressure Network tab, make sure to check mark the pressure network you would like to display.
Once the profile view is created, you can modify the pipe elevations by moving the pipe run profile vertices. There are also tools in the contextual ribbon to “Add Bend/PVI” and “Remove Bend/PVI”. The default pipe profile elevations come from the reference surface and cover you specified at the start of the pressure pipe network. If you would like to make a global change to the pipe run elevations, you can select the pipe run profile, go to the ribbon and click “Pipe Run Profile”.
Pipe Run Profile Settings
On the General Tab of the “Pipe Run Profile Settings”, you have two choices for Offset Style: “Cut Length” and “Offset at Bends”. I would recommend choosing “Offset at Bends”. If you choose “Cut Length”, your pipe will be cut into small segments so that it can follow every curve of the reference surface. Next, you can choose a new reference surface and a new vertical offset if you desire. It is also very important to look at the “Offset Distance” and “Draw in Profile” settings. When “Update Dynamically” is checked, your pipe profile will stay relative to the selected surface. Meaning, when the surface changes, your pipe profile will change. When “Update Dynamically” is not checked, you will be able to modify your pipe profile using PVI grips. (Note: you can also switch between dynamic and static in the pipe profile properties window.)
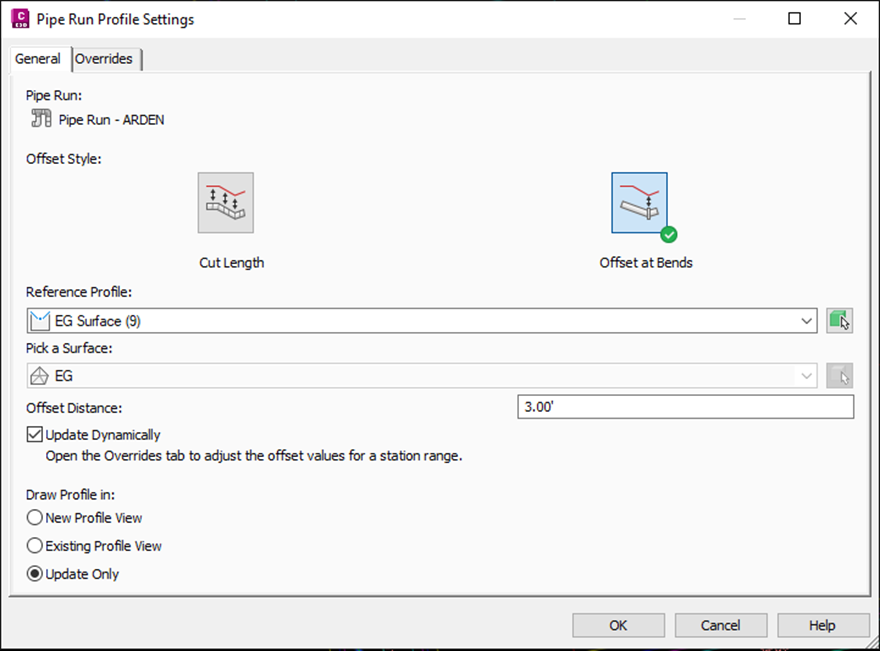
In addition to the General Tab, the “Pipe Run Profile Settings” window has an Overrides Tab. This tab can be used to set a unique vertical offset between specific stations along a pipe run. This tab can be useful when trying to design around other utilities. (Note: I would recommend adding a Bend/PVI at each of the planned override station before assigning the overrides.)
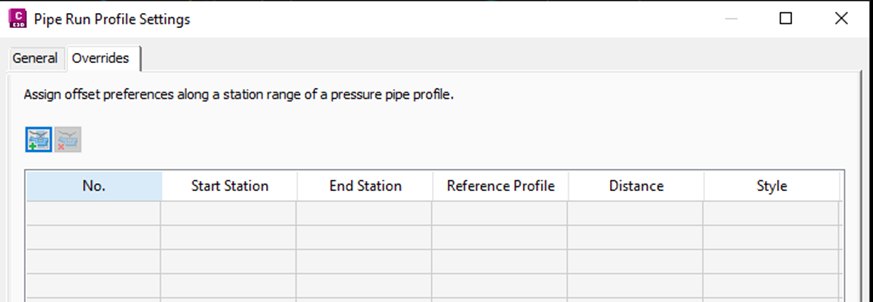

Adding Additional Pipe Runs
Once you have the main pipe run in place, you will probably want to add additional runs. You can start by selecting a pipe in plan view. In the contextual ribbon, click the “Add New Pipe Run” drop down. You can create the next pipe run just like you created the first. If you choose “Create Pipe Run from Object”, a tee fitting will not automatically show up at the intersection of your first and second run. To create fittings, you must first remove the association between the pipe and the pipe run alignment. To do this, go to the Prospector Tab of Toolspace, expand Pressure Network > Network Name > Pipe Runs. At the bottom half of Toolspace, you should see the pipe runs listed. Select the run you are working on, right click and choose “Detach”.
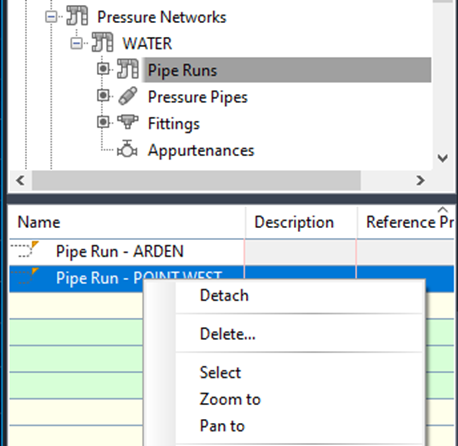
Once the pipe run has been detached from the run alignment, you should be able to add fittings. You should also be able to use the other tools in the contextual ribbon tab. To place a tee fitting at the intersection of your first and second pipe runs, I would suggest that you break the main pipe before and after the intersection and delete the piece at the intersection.
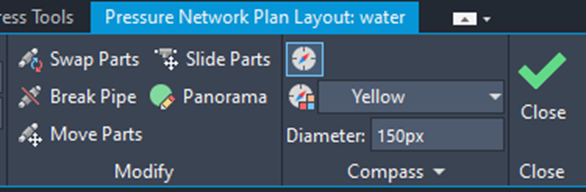
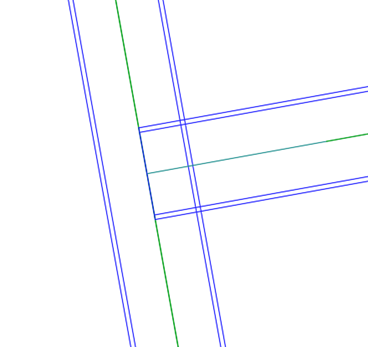
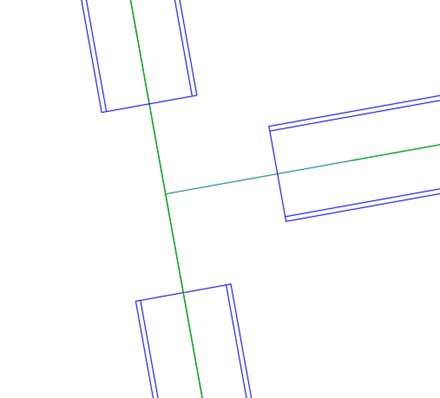
Then, add a tee fitting at the intersection and use the grips at the pipe ends to connect into the tee. Make sure you see the connection glyphs when you click to connect.
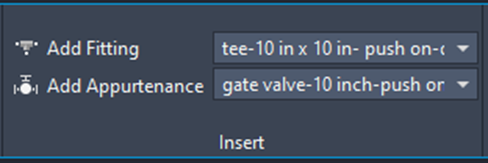
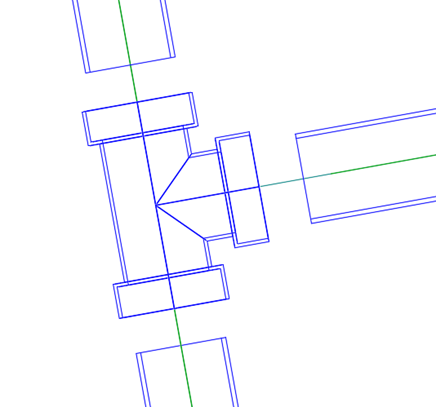
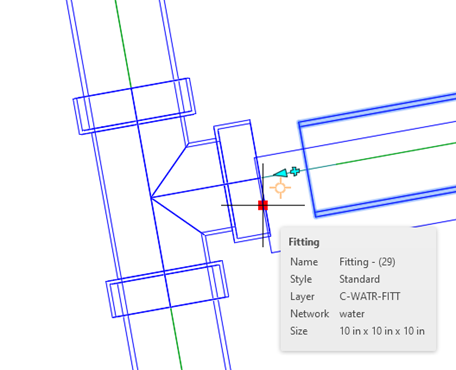
If all pipe runs have been “Detached” your contextual ribbon will be similar to what you had in Civil 3D 2020. That being said, there will not be a button to create a new pipe run. If you would like to create an additional pipe run, you must go to the Prospector Tab of Toolspace, expand Pressure Network > Network Name, then right click on Pipe Runs.
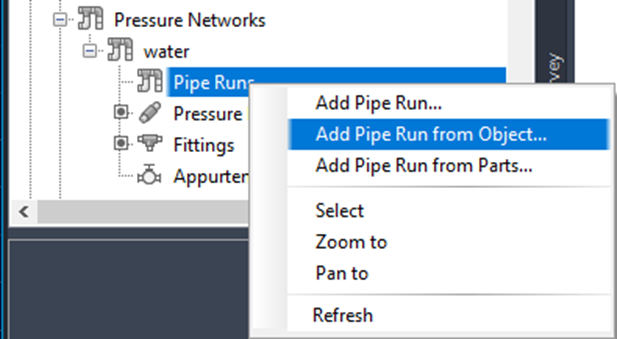
If you just want to continue drawing pipes and you don’t need them to be listed as “pipe runs”, you can select the pipe you would like to continue from, click the “+” grip at the end, and draw pipe as needed. Fittings will automatically show up at the bends.
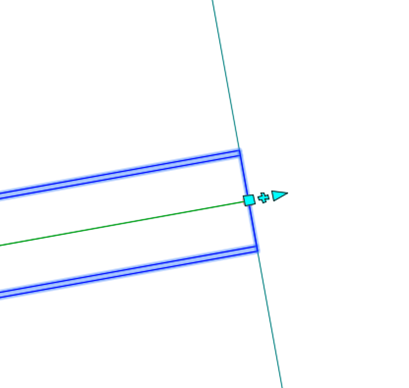
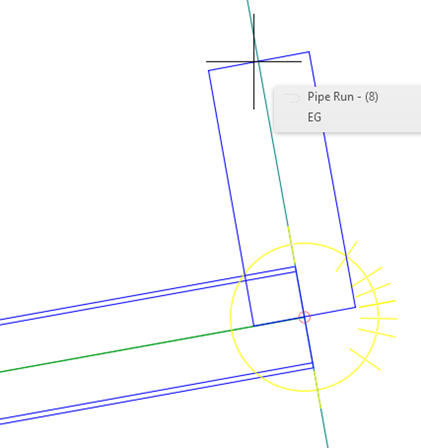
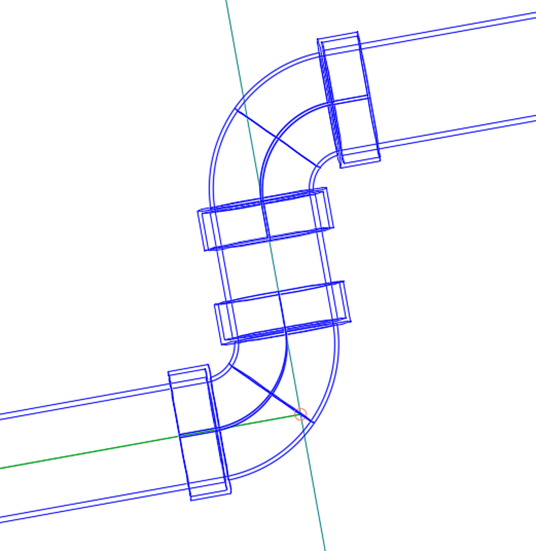
This concludes my overview of how pressure networks have changed since 2020. I hope this blog was helpful and that you will be able to take full advantage of the tools and functions available in pressure networks 2023.

