Having Trouble Installing an Autodesk Certified Graphics Driver for NVIDIA GPU?
As most AutoCAD users are aware, one of the best Autodesk software practices you can do is to incorporate an Autodesk Certified Graphics Card into your hardware. If you are using one of these graphics cards or choose to purchase one, you will also need to download the Certified Graphics Driver.
You can find details regarding the appropriate card and driver from Autodesk’s web page here. On this page choose the appropriate product and year; it will filter to Autodesk Certified Graphics Cards that work best for that product.
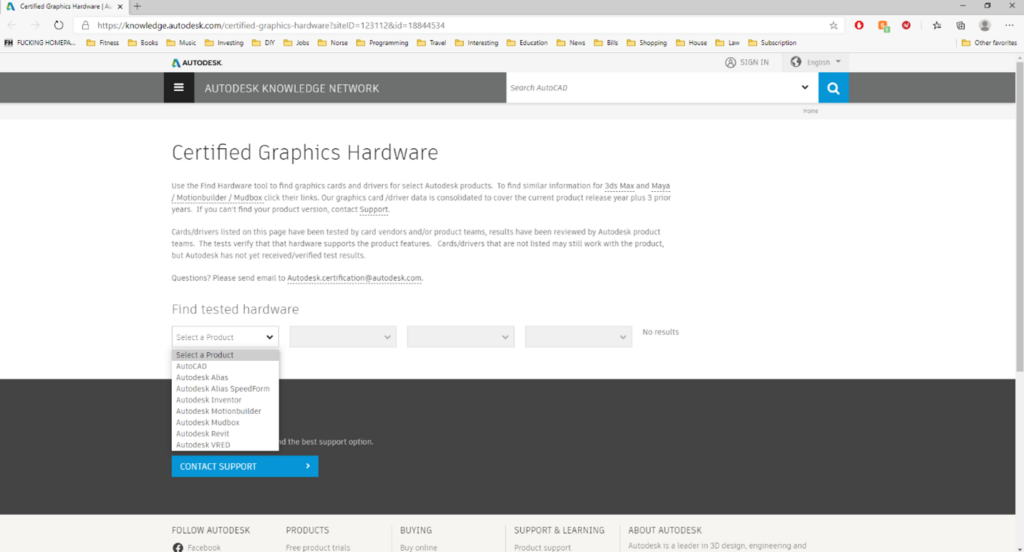
For the most part, installing the appropriate driver for the graphics card is easy. Simply select the product and year and find the card that you purchased. In the image below the last two columns on the right show the details of the driver. The name and version of the driver file can be found in the second to last column. The driver file can be downloaded and installed from the last column.
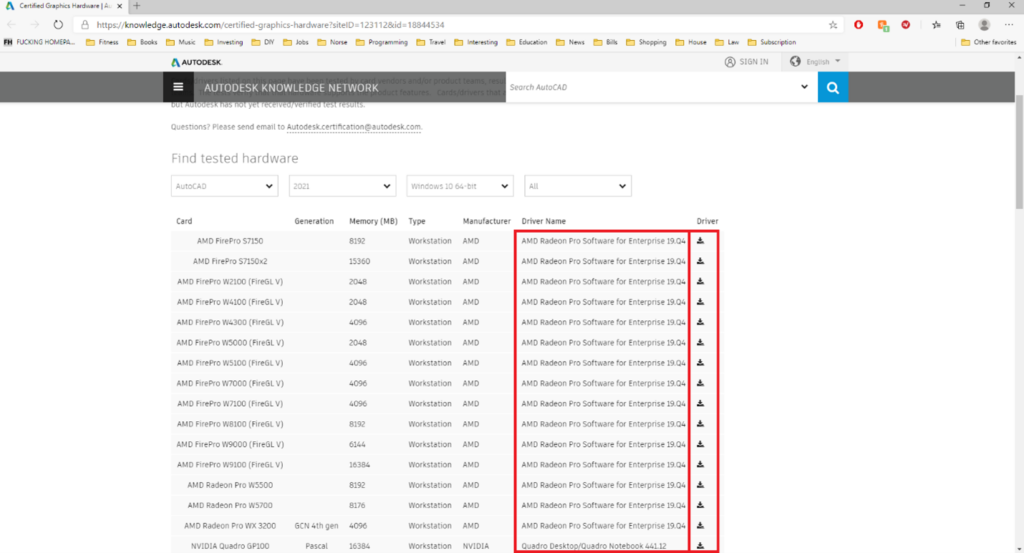
Troubleshooting NVIDIA Windows 10 Compatibility Issues
An issue arises here if you are using Windows 10 as well as an NVIDIA graphics card from this list. If you were to download the driver for your graphics card and start the installation, you simply will not be able to. This is because the driver installation process is no longer compatible with Windows 10. Because of this, you will have to track down the proper installation files for the driver needed.
The first thing you will need to do is to take note of the driver version you need. For my machine, I have a NVIDIA Quadro P600; this means that from the list I will need to track down “Quadro Desktop/Quadro Notebook 441.12.” To track down the appropriate installer, you can follow this link.
Filtering OS & Driver Type
From this link, you can filter to your needs. Make sure that you filter to the correct O/S for your machine. If you are having problems, your O/S is most likely Windows 10 64-bit. After filtering, change the option for “Windows Driver Type:” from “Standard” to “DCH.” Lastly, change the option for “Recommended/Beta:” to “Recommended/Certified.” It should look something like the example down below:
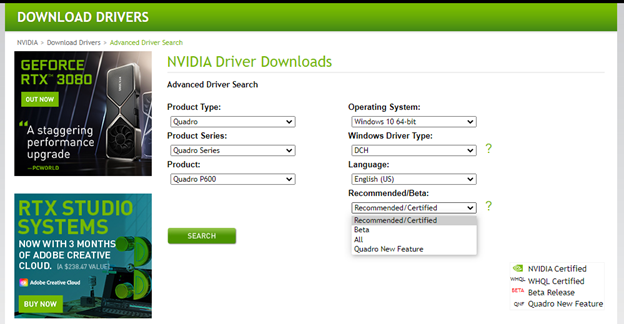
From here, click “Search” to find your driver.
The list that populates are a set of drivers that you can download. The driver you are going to be looking for is the one that we took note from Autodesk’s Certified Graphics driver page. The picture below shows that the version number highlighted matches the version number from before (441.12).
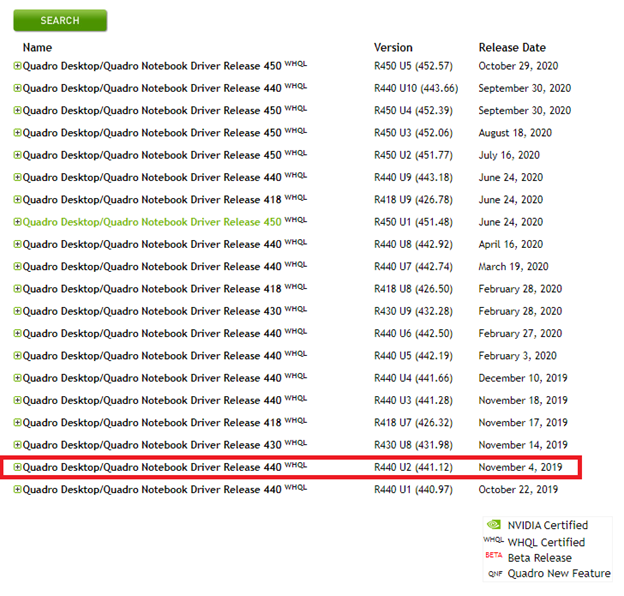
When you click on the driver, you have access to download the driver from this page (see below).
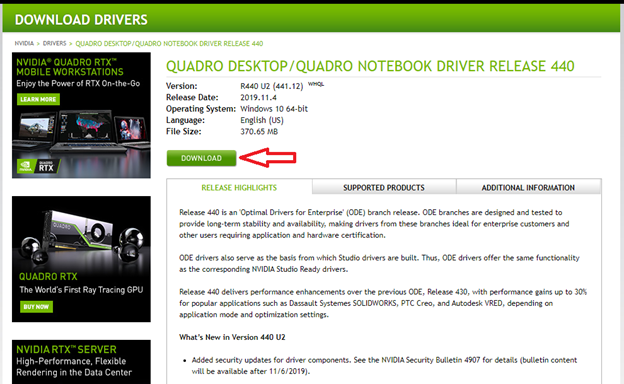
Configuring New Autodesk Certified Graphics Driver
After downloading the executable, installing the new driver is relatively simple. If you are switching from another Graphics Card company (i.e. AMD) then you will have to uninstall the AMD Software from your Windows Control Panel. If you are re-installing the graphics driver, you can uninstall the current driver by going to the Device Manager, right clicking your graphics card, and selecting “Properties.” Navigate to the “Driver” tab and select “Uninstall Device.” After uninstalling the driver, you can navigate back to where you saved the driver executable file and start the installation from there.
If there are any questions, feel free to leave a comment or contact us through our website.

